The requirement was to generate an output in
statement page size or in legal page size, depending on a parameter value.
Since the parameter was passed from Siebel and since I did not know the method
to conditionally call different rtf files from Siebel so I had to code
everything in 1 single rtf file
I spent almost a day to code this using the sub
templates in the same rtf file. I also tried using import statements and even
those didn’t help. Finally one of my colleagues tried using an ‘if’ statement
with section context and it worked. Below are the code and the reason why it
worked
Let me repeat the requirement: We have to
conditionally display some content in different page sizes. In this example we
will display the content in Legal (8.5 X 14’’) and Statement (5.5 X 8.5’’) page
sizes based on the values in ‘page_display’ variable
The Solution:
- Open MSWord and save the blank file as a .rtf file.Set it's page size to Legal
- Declare the 'page_display' variable. We will code this template such that it will display the output in a legal page size if the value of page_display variable is ‘L’ and will display the output in Statement page if the value of page_display variable is ‘S’. We are initializing this variable to ‘L’.
<?param@begin:page_display;'"L"'?>
- Write the following statements on this page
<?if@section:$page_display
=’L’?>
Hello everyone.
Welcome to the Legal page
<?end if?>
Note
the ‘if’ statement. It has an explicit declaration of the context. The context
here is ‘section’. The definition of
each context is given in the following BI Publisher documentation
Let me paste the
definition of the ‘section’ context
The statement affects
the whole section including the header and footer. For example, a for-each@section
context command creates a new section for each occurrence - with restarted page
numbering and header and footer.
Note
that you can retain continuous page numbering across sections by using the
<?initial-page-number:'auto'?> command.
The fact that the
section context affects header and footer is the key in this solution. This basically
means that if the ‘if’ condition is not satisfied then the header and footer
will also disappear. Hence we can remove the entire page from the output if we
are using the ‘if’ statement with the context 'section'.
The default context of
the ‘if’ statement is ‘block’ and the following is the definition of the ‘block’ context
The
statement will affect multiple complete fo:blocks (RTF paragraphs). This
context is typically used for if and for-each statements. It can also be used
to apply formatting to a paragraph or a table cell.
So if we use a normal
if statement then its default context will be block. Hence everything inside the
block will disappear if the condition is not satisfied but this context does
not affect the header and footer. So if everything inside the page is
encapsulated inside the ‘if’ statement, which does not have a section context, then
a blank page will be displayed because the engine has to display the header and the footer.
- Go to ‘Page Layout’ tab in MS word and click on the arrow on the ‘Size’ icon. Then click on ‘More paper sizes’
- Change the paper size to Statement and select ‘This point forward’ in the ‘Apply to’ dropdown
- Click on the paragraph marks button in the Home tab. It displays the formatting in the document.
- You should be able to see a section break mark on this page
So we see that we have an if which applies to a
section and this section ends right after the <?end if?> statement.
- Put the following piece of code in the next page which has a statement page size
<?if@section:$page_display
=’S’?>
Hello everyone.
Welcome to the Statement page
<?end if?>
- Your final code will look like the following
- Now load any XML data source. You should be able to see the output in Legal format when you initialize the value of page_display variable to ‘L’ and you should be able to see the output in statement format when you set this variable to ‘S’
Till next time






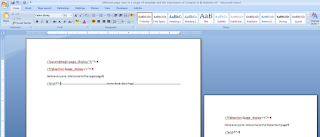
2 comments:
Hi Thanks for these details, I have a similar requirement to show page number specific data on the template. For example,
1. I need to fix header table data fixed on second half portion of page number 1 only.
2. The remaining first half page will have detail table data and which will be a lot and hence will extend to multiple pages.
3. Detail table data as mentioned in point 2, will be printed on all pages except 2nd page since the 2nd page has another fixed image to be shown.
It seems like very unique requirement unless I know how to control page number specific content. Any help/input will be appreciated.
Please engage consulting services for this.
Post a Comment